Achtung, das hier ist kein richtiger Blogpost, sondern “nur” die Shownotes zur gleichnamigen Episode im Podcast. Du findest hier die groben Schritte und die Links zu den weiterführenden Tutorials. Den kompletten Inhalt gibt’s aber voerst nur auf die Ohren:
Inspiriert von einer Followerin auf Instagram widmet sich die heutige Folge dem Thema: Wie kann ich mit WordPress eine Website oder einen Blog für mein Projekt einrichten? In der Folge skizziere ich die Schritte, die ich beim Setup einer WordPress-Seite gehe; außerdem findest du hier viele weiterführende Links für die konkreten Tutorials. (Beachte bitte: hier geht’s um WordPress.org, nicht WordPress.com!)
Schritt 1: Klarheit über Konzept/Name
Bevor du mit der Technik loslegst, solltest du dein Konzept gut ausarbeiten und dich vor allem für den Namen und die Domain deiner Website endgültig entschieden haben! Bei der Konzepterstellung hilft dir die #machdoch-Folge übers Bloggen. Zur Namensfindung gibt es ebenfalls zwei Folgen:
- #machdoch ‘nen Blog
- Das solltest du bei der Namensfindung für dein Projekt beachten
- “Hilfe, für meinen Wunschnamen erscheinen komische Suchergebnisse…”
Schritt 2: Webhosting
Für deinen Blog bzw. deine Website musst du Speicherplatz im Netz (“Webspace”) bei einem sogenannten Hoster anmieten. Es gibt diverse Anbieter mit verschiedenen Paketen. Such dir einen aus und schließ den Vertrag ab. In diesem Zuge kannst du dann meist auch gleich deine Wunsch-Domain (z.B. deinblogname.de oder deinprojektname.com) reservieren.
Die beiden Hoster, die ich empfehle, sind All-Inkl* (Partnerlink) und Netcup. Letzteres ist eine günstige Webhosting-Option für kleinere oder kurzfristige Projekte. Wenn du dein Projekt langfristig aufziehen willst, empfehle ich das PrivatPlus-Paket von All-Inkl.
Schritt 2b: (optional) Passende E-Mail-Postfächer anlegen, zum Beispiel hallo@deinblogname.de
Schritt 3: WordPress-Installation
Nun musst du dich entscheiden, ob du den Installer/1-Klick-Installation des Webhosters nutzen oder WordPress selber installieren möchtest. (Die Vor- und Nachteile bespreche ich im Podcast.)
Entscheidest du dich für die 1-Klick-Installation, dann suche die entsprechende Option bei deinem Hoster (meist unter Apps, Software oder Anwendungen) und folge den Anweisungen. Vergib einen sicheren Admin-Namen und ein sicheres Passwort.
Bei der normalen Installation musst du die folgenden Schritte ausführen:
- Eine leere Datenbank anlegen
- Die aktuelle Version von WordPress herunterladen
- Gegebenenfalls ein FTP-Programm herunterladen und installieren (z.B. FileZilla)
- Mit den FTP-Zugangsdaten (hast du vom Hoster) einloggen und die WordPress-Dateien auf deinem Webspace ablegen
- Die 5-Minuten-Installation ausführen, indem du deine Domain aufrufst oder zu http://deinblogname.de/wordpress/wp-admin/install.php gehst.
(Achtung: wenn du die Datenbank-Infos eingibst, bleibt bei den meisten Hostern der Wert localhost bestehen; bei einigen hingegen muss man dort etwas anderes eintragen. Falls du meiner Empfehlung gefolgt bist und dich für Netcup entschieden hast, musst du darauf achten, was beim Anlegen der Datenbank im Feld Datenbankserver steht.)
Du solltest dich jetzt in deine Webseite einloggen können, wenn du /wp-admin/ an deine Domain anhängst, oder ggf. /wordpress/wp-admin/, also zum Beispiel http://deinblogname.de/wordpress/wp-admin/. (Das /wordpress/ werden wir gleich los, keine Sorge.)
Schritt 4: Erste Schritte in der frischen Installation
In diesem Schritt zeige ich dir ein paar Dinge, die ich bei frischen Installationen immer mache – die Reihenfolge ist dabei beliebig.
URL-Struktur anpassen: Falls du WordPress in einem Unterordner auf deinem Webspace (z.B. /wordpress/ oder /blog/ installiert hast, kannst du einstellen, dass deine URL trotzdem nur deinblogname.de beinhaltet. Folge einfach diesem Tutorial.
SSL-Zertifikat installieren: Das SSL-Zertifikat sorgt dafür, dass deine URL mit https statt http beginnt und Browser das Symbol “sicher” anzeigen. Hier eine Anleitung für All-Inkl., die sich auf deinen Hoster übertragen lassen sollte.
Maintenance-Plugin + Sperrung für Suchmaschinen: Gib im Plugin-Suchfeld “Maintenance” ein, du kannst zum Beispiel das gleichname Plugin von fruitfulcode oder WP Maintenance Mode von Designmodo nehmen. Den im Podcast erwähnten Haken findest du unter Einstellungen -> Lesen -> Suchmaschinen davon abhalten, diese Website zu indexieren. Denk daran, diesen Haken wieder zu entfernen, sobald du mit deiner Website gefunden werden willst!
Plugins installieren: Meine Favoriten sind Contact Form 7 für Kontaktformulare, YOAST für die Suchmaschinenoptimierung, AntispamBee oder WP-SpamShield gegen Spam und UpdraftPlus für Backups.
Impressum und Datenschutzerklärung als Seiten anlegen
DSGVO-Anpassungen
Schritt 5: Gestaltung und Einstellungen
Jetzt beginnt der spaßige Teil! Jetzt kannst du nämlich ein passendes Theme aussuchen. Es gibt kostenlose Themes (WordPress-Verzeichnis), aber auch kostenpflichtige oder Pro-Themes. Ein sehr bekannter Marktplatz für Themes ist Themeforest* (Partnerlink); hier solltest du gut auf die Bewertungen und Verkaufszahlen achten! Viele Themes sind “aufgebläht” mit 1000 Funktionen, die du nachher gar nicht brauchst… Im deutschsprachigen Raum sind die minimalistischen Themes von Elmastudio sehr beliebt. Beachte hier, dass diese sehr wenig Anpassungsspielraum haben. Man kann zwar über CSS immer Änderungen vornehmen, doch für Anfänger ist das nicht gerade unkompliziert. Ein guter Kompromiss sind die Blog-Themes des italienischen Entwicklers Pankogut, da diese einfach einzurichten sind und dennoch viele per Klick einstellbare Optionen haben. Egal, wo du dein Theme kaufst: guck dir immer vorher die Demo gut an und lass dich nicht von hübschen Vorschaubildern blenden 🙂
Nachdem du dein Theme installiert hast, solltest du gleich das passende Child Theme mitinstallieren. (Tutorial zum Erstellen, falls es nicht mitgeliefert wird)
Du kannst nun in den Theme-Einstellungen und im Customizer herumspielen, um deine Website auf dein Branding anzupassen. Gegebenenfalls hilft es, Dummy-Content mit Lorem-Ipsum-Text und Stockphotos zu veröffentlichen, um zu sehen, wie zum Beispiel die Startseite mit mehreren Beiträgen aussieht.
Wenn du erste Inhalte sowie die passenden Kategorien und Tags angelegt hast, kannst du das Menü bzw. die Menüs erstellen und aktivieren. Auch die Widget-Bereiche (abhängig vom Theme) kannst du jetzt füllen.
Denke daran, deine Website vor der Veröffentlichung umfangreich zu testen und auch anderen Leuten zum Testen zu geben!
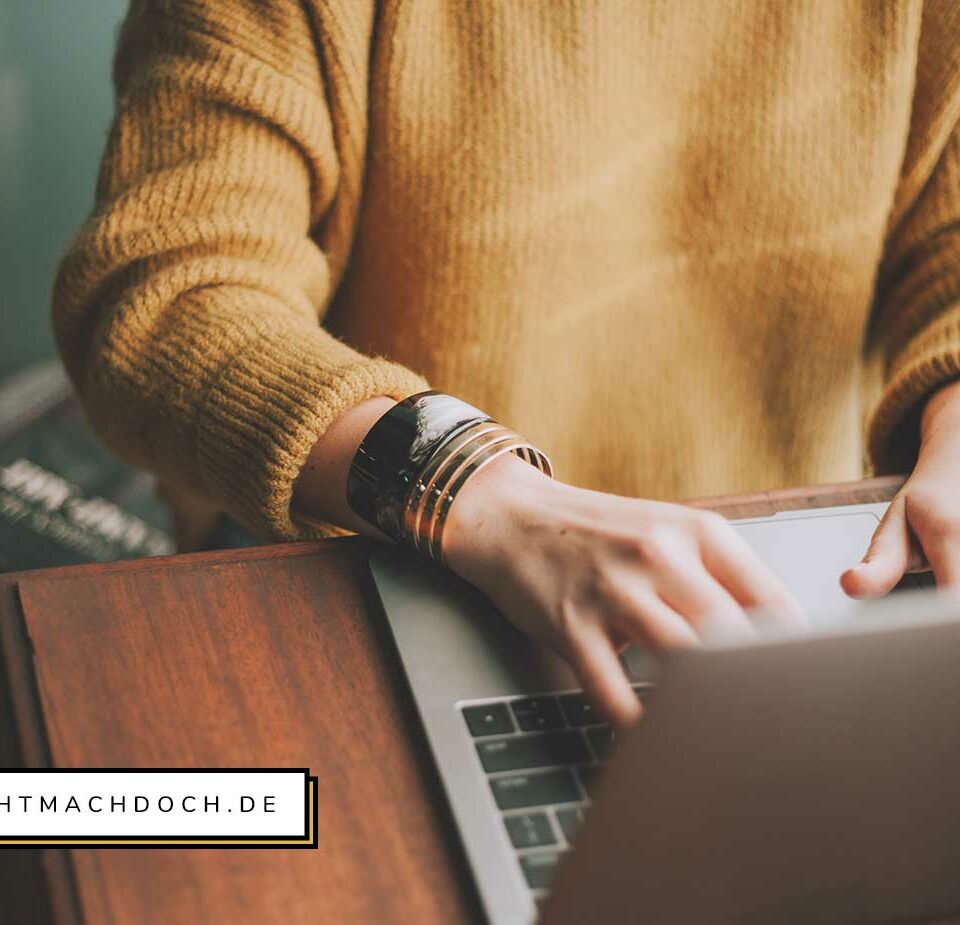









1 comments
Comments are closed.